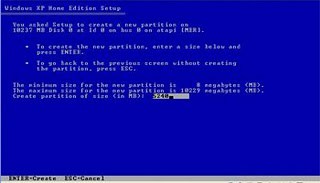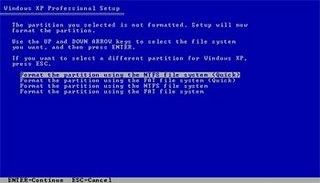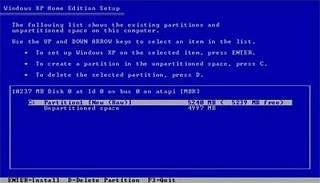Windows XP adalah suatu sistem pengoperasian (operating system) yang paling banyak dipakai sampai saat ini karena selain kemudahan dalam pemakaiannya Windows XP digunakan sebagai standarisasi pembelajaran yang di pakai oleh sekolahan-sekolahan dan perguruan tinggi pada umumnya.
Untuk melakukan penginstalan windows xp diperlukan ketelitian dan kesabaran dalam prosesnya karena memerlukan waktu yang lumayan lama.
Ada beberapa jenis windows xp diantaranya windows xp professional, Home Edition, Media Center Edition, Tablet PC Edition, Starter Edition, Professional x64 Edition, Professional 64-bit Edition For Itanium.
berikut langkah-langkah yang mudah dan lengkap cara menginstal windows xp :
1. Siapkan CD WINDOWS XP
2. Siapkan CD DRIVER MOTHERBOARD
3. Atur bios terlebih dahulu agar prioritas bootingnya dimulai dari CD(DVD)-ROM, caranya:
a. Masuk ke BIOS dengan menekan tombol Del, atau F1, atau juga F2.
Pilih menu Advanced Settings, kemudian carilah ‘Boot Priority’ atau yang sejenis.
b. ubah pengaturanya, agar CDROM jadi urutan yang pertama kemungkinan pilihan ini ada 2 jenis
* menu ‘First boot priority’, ‘Second boot priority’ dll: Aturlah ‘First boot priority’ ke ‘CDROM’ dengan menekan tombol PgDn/Pgup (Page Down/Up) atau +/-.
Atur juga ‘Second boot priority’nya ke HDD0/HDD1.
* Jika menunya ‘Boot priority’: atur ke ‘CDROM, C, A’ atau ‘CDROM, A,
C. dengan menekan tombol PgDn/Up.
gak usah di utak-atik biosnya. biarin aja bios diload masukin CD WINDOWSnya, lalu Restart komputer, trus tekan-tekan F8 atau F10 atau F11 (boleh dicoba satu-satu) nanti bakal muncul opsi boot selection. pilih aja yg ada ‘bau’ cd-nya. trus enter. selesai deh…ga pake repot-repot…
4. Tunggu beberapa saat sampai muncul tulisan “press any key to boot from CD” seperti tampilan Seperti gambar di bawah ini

5. Tekan ENTER atau sembarang tombol, lalu proses instalasi akan mengecek hardware komputer anda, kemudian akan muncul tulisan “windows setup” seperti gambar dibawah ini

6. lalu file-file di dalam cd akan di load ke dalam komputer, kemudian akan muncul tampilan “welcome to setup” seperti gambar dibawah ini

7. Tekan ”ENTER” untuk menginstal windows xp, ”R” untuk repair system windows yang sebelumnya pernah terinstal, ”F3″ untuk keluar dari proses instalasi, lalu akan muncul (End User Licese Aggrement) seperti gambar di bawah ini

8. Tekan ”F8″ kemudian proses instalasi akan mencari dan membaca partisi hardisk anda, kemudian akan muncul semua partisi hardisk anda, seperti gambar di bawah ini

9. Tekan ”ENTER” untuk langsung menginstal windows, ”C” untuk membuat partisi hardisk anda, kapasitas partisi sesuai dengan kebutuhan anda, dalam satuan MB, selanjutnya jika anda membuat partisi dengan menekan tombol ”C”, maka akan muncul gambar seperti di bawah ini
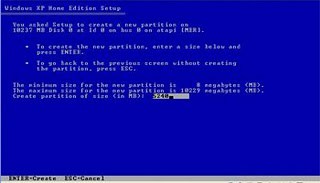
10. Kemudian tuliskan kapasitas partisi yang ingin anda buat, seperti terlihat pada gambar diatas, sebagai contoh, misalkan kapasitas hardisk anda 40 GB, lalu anda ingin membagi dua, maka tuliskan 20000,jangan 20, karna partisi satuannya MB, tentunya anda mengerti kan…?? cat” 1GB = 1000 MB
11. Kenudian tekan ”ENTER” maka akan muncul gambar seperti dibawah ini
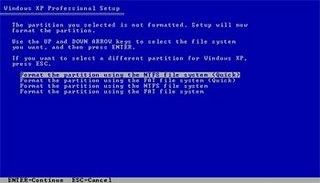
12. kemudian pilih ”format the partition using the NTFS file system (Quick)” atau ”format the partition using the NTFS file system (Quick)” lalu tekan ”ENTER” maka akan muncul layar sepert gambar di bawah ini
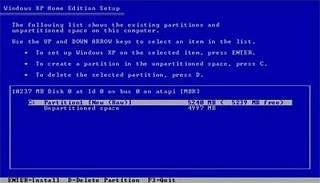
13. Kemudian arahkan pointer pada posisi ”unpartitioned space”, lalu tekan ”C” maka akan muncul gambar seperti gambar sebelumnya, dalam hal ini layar yang akan muncul seperti gambar sebelumnya menunjukan sisa partisi yang telah anda bagi, jika anda cuma membagi 2 partisi saja maka langsung tekan ”ENTER” tapi jika anda ingin mempartisi lagi sisa hardisknya maka tinggal di bagi lagi aj, seperti langkah-langkah sebelumnya, mengertikan maksud saya….??
setelah selesai partisi ketika anda menekan ”ENTER” seperti yang di jelaskan di atas, maka akan muncul gambar sperti gambar diatas, setelah itu arahkan poiter di posisiC: partition1 [New Raw], tapi biasanya sudah berada di posisi tersebut, maka anda tinggal menekan ”ENTER” saja untuk proses instalasi windows, kemudian akan muncul proses format seperti gambar di bawah ini

14. Setelah selesai format, kemudian windows akan ,menyalin file untuk proses instalasi, seperti gambar di bawah ini

15. Setelah proses penyalinan selesai, secara otomatis komputer akan melakukan restart seperti gambar di bawah ini, dalam hal ini untuk mempercepat proses restart, anda bisa langsung menekan ”ENTER”

16. Setelah itu akan muncul loading windows seperti gambar di bawah ini

17. selanjutnya proses instalasi windows di mulai 1..2..3…GOoooo muncul layar seperti gambar di bawah ini

18. selanjutnya tinggal menunggu, sambil ngopi jg bisa, biar lebih terinspirasi, eitssss, tp jangan kemana mana dulu, karna selanjutnya akan muncul layar seperti gambar di bawah ini

19. Langsung klik ”NEXT” aja BOS…!!! lalu mucul lagi bos layar seperti gambar di bawah ini

20. Isi nama dan organisasinya, terserah BOS aja… lalu tekan ”NEXT” kemudian akan muncul layar seperti gambar di bawah ini

21. Masukan serial nombernya, jangan sampe salah ya….!!! kemudian tekan ”Next”selanjutnya akan muncul layar administrator, isi aja mau dinamain apa komputernya, terserah deeeehhhhh……
kalau mau pake pasword tinggal di isi juga paswordnya, terserah juga mo apa paswordnya…. lalu tekan ”Next” maka muncul layar Date and Time Setting seperti gambar di bawah ini

22. Masukan settingan jam dan tanggal, tentukan juga time zone anda, untuk jakarta : pilih GMT+7 Klik ”Next” lagi BOS…. setelah proses instalasi windows delanjutkan, seperti gambar di bawah ini

23. Silahkan Menunggu lumayan lama BOS,…. sampai muncul layar seperti gambar di bawah ini

24. Selanjutnya akan muncul layar work group or computer Domain,seperti gambar di bawah ini

25. jika komputer anda terhubung dengan sebuah domain, maka isikan nama domainnya, tapi jika komputer anda stand alone, maka pilih radio button yang paling atas, lalu tekan ”Next”
26. Selanjutnya akan muncul display setting, seperti gambar di bawah ini, klik “OK” aja BOS….!!!

27. Kemudian windows akan mendeteksi tampilan optimal dari PC anda, seperti terlihat pada gambar di bawah ini, Klik ”OK” aj BOS…!!!

28. Proses instalasi hampir selesai BOS….. selanjutnya akan muncul loading jendela windows seperti gambar di bawah ini

29. Selanjutnya anda akan dibawa masuk ke dalam windows untuk pertama kalinya seperti terlihat pada gambar di bawah ini, tekan ”Next” aj BOS..

30. Selanjutnya akan muncul layar ”Help Protect Your PC”, seperti gambar di bawah ini, kemudian pilih ”Not Right Now” lalu tekan ”Next”

31. Kemudian komputer akan mengecek koneksi ke internet, seprti terlihat pada gambar di bawah ini, pilih ”Yes” lalu tekan ”Next”

32. Kemudian akan muncul pilihan aktivasi windows, seperti gambar di bawah ini, lalu tekan ”Next”

33. Setelah itu akan muncul tampilan seperti gambar di bawah ini yang menunjukan pilihan untuk menambah pengguna komputer, Anda bisa memasukkan beberapa pengguna yang akan mengakses komputer Anda, Namun jika satu akun sudah cukup, atau Anda menginstall komputer untuk dipakai bergantian, cukup masukkan satu user kemudian klik ”Next”
34. Proses instalasi windows selesai, kemudian akan muncul layar seperti gambar di bawah ini, klik ”finish”, maka proses instalasi selesai…..

35. Selesailah sudah semua…. kemudian perlahan masuk ke windowsnya seperti telihat pada gambar di bawah ini


36. Kemudian tinggal menginstal CD Driver Motherboad, dan perangkat pendukung lainnya.
Selamat Mencoba!
Keywords : cara menginstal windows xp, cara instal windows xp, cara install windows xp, cara menginstal windows, cara menginstall windows xp, cara install windows, instal windows, cara instalasi windows xp, cara instal windows, langkah-langkah menginstal windows xp
Related posts to Cara Install Windows XP
- Cara Install Windows 7 Windows 7? Mau coba? Apabila anda sudah pernah menginstall windows vista,rasanya anda tidak akan kesulitan untuk menginstall windows 7(seven) ini, karna pada dasarnya menginstall windows 7(seven)sama dengan dengan anda menginstall...
- Cara Repair Windows XP Windows memang tak selamanya bekerja dengan baik. Salah satunya windows XP. Ada kalanya terjadi kerusakan sistem atau hal lain yang disebabkan virus atau mungkin hal lain. Apa solusinya? Install ulang?...
- Cara Install Joomla Joomla! adalah Sistem Manajemen Konten (SMK/CMS) yang bebas dan terbuka (free opensource) ditulis menggunakan PHP dan basisdata MySQL untuk keperluan di internet maupun intranet. Joomla pertamakali dirilis dengan versi 1.0.0....
- Cara Format Hardisk Sebagai barang yang sering dipakai, dan merupakan salah satu komponen terpenting dalam penggunaan komputer, tentunya Hardisk merupakan barang yang rantan terhadap kerusakan. Apabila anda merasa terjadi sesuatu yang tidak beres...
- Cara Format Komputer Bagaimana cara format komputer (PC) yang error? Masalah yang bersifat fatal dan parah bisa saja terjadi kapan dan di mana saja tidak memandang merk dan harga komputer pc / laptop...
- Cara aktivasi Windows 7 Cara aktivasi Windows 7 Setelah Anda sukses mendownload windows 7, apalagi windows 7 anda merupakan versi beta, sekarang saatnya untuk aktivasi Windows 7 build 7100 Anda agar dapat digunakan sampai tanggal...
- Cara buat website Website saat ini sudah jelas merupakan hal penting dalam dunia internet. Tentunya kita sebagai user yang sering wara wiri di dunia maya merasa ada keuntungan tersendiri dengan memiliki website. Karena...
- Cara Flash HP Saat ini mungkin kita sering mengalami handphone kita mengalami hang atau sesuatu yang membuat kinerja handphone kita memburuk. Hal ini mungkin disebabkan virus atau terlalu banyak aplikasi yang digunakan. Tapi...
- Cara Chatting Saat ini chatting merupakan sesuatu yang telah lazim kita dengar sebagai salah satu sarana komunikasi. Selain cepat, praktis, dan tergolong murah, chatting juga sangat menarik. Saat ini sudah banyak penyedia...
- Cara Yahoo Messenger Saat ini, chatting telah menjadi hal yang umum bagi masyarakat yang sering wara wiri di dunia maya. Karena chatting menawarkan fasilitas komunikasi yang tidak hanya cepat dan praktis, tapi juga...
- Cara Edit Video Merasa ada yang kurang dengan video anda? Mengapa tidak mencoba Adobe Premiere? Adobe Premiere merupakan program yang sudah umum digunakan oleh rumah-rumah produksi, televisi dan praktisi di bidangnya. Keuntungan belajar...
- Cara Update Bios Bios adalah salah satu komponen tak terpisahkan dari komputer kita. Dan kadang, kita ternyata harus mengupdatenya agar jadi lebih baik. Update Bios bisa dilakukan under windows maupun under dos. Update...
- Cara Uninstall Smadav Sebagai pengguna Smadav, anda mungkin merasakan terkadang antivirus ini menggangu sistem kerja, atau mungkin anda merasa ingin mencoba antivirus lain. Agar berjalan lebih baik, sebaiknya uninstall dulu Smadav anda. Caranya?...
- Cara Verifikasi Alertpay Verifikasi merupakan hal penting untuk kelancaran pembuatan suatu akun. Tidak terkecuali akun Alertpay. Sebelum melakukan verifikasi, pastikan Anda sudah melakukan validasi email dan menyediakan syarat-syarat yang diperlukan untuk melakukan verifikasi....
- Cara Wipe Blackberry Sebuah pertanyaan yang teramat sederhana, sering kita dengar adanya istilah Wipe Blackberry sebelum kita menjualnya. Lalu apakah sebenarnya Wipe Blackberry itu? Wipe Blackberry adalah Mereset Blackberry ke Default Factory, itu...
- Cara Buat Facebook Sebelum mulai buat facebook, terlebih dahulu buatlah email, karena e-mail merupakan elemen terpenting dalam pembuatan facebook, yakni untuk login. Selain itu, gunakan e-mail anda yang sebenarnya. Jangan e-mail asal-asalan karena...
- Cara Vote Komodo Anda mungkin ada yang belum tahu, bahwa 7 keajaiban dunia, ternyata adalah suatu hal yang bisa diubah berdasarkan keinginan masyarakat dunia. Nah seperti pendahulunya, yaitu candi borobudur, kali ini giliran...
- Cara Verifikasi Friendster Verifikasi merupakan suatu hal penting dalam kelancaran pembuatan sebuah akun. Tak terkecuali Friendster. Biasanya yang perlu di vrifikasi adalah Email. Verifikasi email adalah pembuktian bahwa email yang kamu masukkan pada...
- Cara Update Avira Jangan pernah merasa puas bila anda memiliki software antivirus terbaru saja. Kenapa? Memang, menggunakan software antivirus terbaru merupakan satu langkah mengamankan PC atau laptop dari serangan virus dan keluarganya. Tapi,...
- Cara Format HP Nokia Hp nokia anda sering error? Hang, sms sulit terkirim, dan berbagai error lainnya? Jangan langsung membawanya ke tukang service, cobalah terlebih dahulu untuk melakukan format ulang. Biasanya yang menyebabkan HP...
- Cara Bermain Rubik Dulu mungkin Rubik merupakan permainan yang jarang terlihat. Tapi sekitar tahun 2008 sampai sekarang, permainan ini mulai mendapat tempat di hati masyarakat. Banyak sekali macam-macam rubik. Tapi yang paling sederhana...
- Cara Ganti Background Facebook Mungkin anda sebagai pengguna facebook merasa bosan dengan tampilannya yang itu itu saja. Nah bagi anda mungkin sudah mengetahui cara mengganti layoutnya. Tapi masih ingin mengganti dengan background anda sendiri?...
- Cara Upload Foto ke Facebook Salah satu komponen terpenting dalam kegiatan kita sebagai user dari facebook adalah Foto. Sebagai pengenal atau kenang-kenangan sesuatu, foto digunakan untuk banyak hal dan memegang peranan yang penting dala Facebook....
- Cara Ganti Template Blog Bagaimana cara Mengganti Template Blogger?… Salah satu hal terpenting dalam blog adalah tampilan. Karena hal tersebut adalah hal yang pertama kali diperhatikan oleh pengunjung selain dari isi blog. Buat para...
- Cara Remote Desktop Pernah denger tentang remote desktop? Dengan fitur Remote Desktop pada Windows XP, Anda dapat mengendalikan komputer dari jarak jauh dari kantor lain, dari rumah, atau saat bepergian. Hal ini memungkinkan...
- Cara Cepat Download Download merupakan kegiatan yang tak terelakkan lagi bagi para user internet. Bagi user yang hobi download dari internet,kebutuhan akan kecepatan download dengan bandwith yang pas-pasan memang sangat diperlukan. Apalagi bagi...
- Cara Kerja Wifi Pernah denger tentang remote desktop? Dengan fitur Remote Desktop pada Windows XP, Anda dapat mengendalikan komputer dari jarak jauh dari kantor lain, dari rumah, atau saat bepergian. Hal ini memungkinkan...
- Cara Ganti Password Facebook Sebagai situs jejaring sosial yang sedang populer, tentunya saat ini sangat marak terjadi pembobolan akun. Untuk itu, keamanan dalam berfacebook ria harus diperhtaikan. Salah satunya adalah penggunaan password. Nah, password...
- Cara Pembuatan Kompos Kompos saat ini sudah menjadi kata yang sering kita dengar terutama di bidang tanam menanam. Nah berikut sedikit alasan sebelum kita membuat kompos. Peningkatan produksi pertanian, tidak terlepas dari penggunaan...
- Cara Kerja Internet Internet saat ini merupakan barang umum di kehidupan kita. Tapi bagaimana internet bekerja? Cara kerja Internet yang praktis dalam waktu singkat dapat mengirim data dalam berbagai format audio dan visual...